An assembly can be analyzed for such things as clashing components in the Assembly Design workbench. You can also measure the distance between components as well as the physical properties of the entire assembly. These analyses and measurements are taken from a static frame of reference.
The most important thing to remember when using the DMU Kinematics workbench, is that in order to simulate an assembly, it must be fully constrained just as it would be if you were testing an actual assembly that you have physically built. If the assembly is just floating in space and therefore cannot be simulated without first mounting it to a fixed frame of reference. This example exists in link below. You can download the exercise files from the link below:
Download U-Joint Assembly Trace
1). An assembly is created and fully constrained.
Download U-Joint Assembly Trace
1). An assembly is created and fully constrained.
2). Enter DMU Kinematics workbench.
3). In order to simulate an assembly in the DMU Kinematics workbench, it must first have joints created that constrain its range and type of motion. A joint is a combination of several constraints that work together to simulate a specific type of kinematical motion. These joints can be created in two ways, automatically from existing constraints, or manually using the pre-created joint options found under the Kinematics Joints toolbar of this workbench.
If the assembly is fully constrained in the Assembly Design workbench, CATIA can use those constraints to automatically create all of the equivalent joints.
4). First click on the Assembly Constraints Conversion icon. This will bring up the Assembly Constraints Conversion window.
3). In order to simulate an assembly in the DMU Kinematics workbench, it must first have joints created that constrain its range and type of motion. A joint is a combination of several constraints that work together to simulate a specific type of kinematical motion. These joints can be created in two ways, automatically from existing constraints, or manually using the pre-created joint options found under the Kinematics Joints toolbar of this workbench.
If the assembly is fully constrained in the Assembly Design workbench, CATIA can use those constraints to automatically create all of the equivalent joints.
4). First click on the Assembly Constraints Conversion icon. This will bring up the Assembly Constraints Conversion window.
5). Click on New Mechanism.
6). Select the Auto Create button. This will automatically convert the existing assembly constraints into kinematical joints that the workbench can use to simulate the assembly. Then click OK to close the Assembly Constraints Conversion.
7). As you expand the specification tree you will notice that the new joints appear in the Specification Tree under Applications, Mechanisms, U-Joints, Joints.
Manual Joint Creation:
The assembly Constraints Conversion tool is the quickest and easiest way to create Kinematical Joints in the DMU Kinematics workbench. However, in many instances you will need a joint that is not equivalent to any of the already existing assembly constraints. For example:
Delete the old joint that was created automatically. Delete the Revolute Joint, the one between the Mounting and the Bottom U-Joint, from the Specification Tree.
1). Select the Revolute Joint tool. This will bring up the Joint Creation: Revolute window.
2). Select the Mechanism to create the joint on. This should be the U-Joint mechanism created in the previous steps.
3). Select the two lines to be constrained axially. The axis of the Bottom U-Joint shaft should be selected as Line 1 and the axis of the hole in the end of the Mounting as Line 2.
4). Select the two planar faces to be constrained parallel. The face at the end of the Bottom U-Joint shaft should be selected as Plane 1 and the planar face at the end of the Mounting that the hole is through as Plane2.
5). Select the offset setting to be used for the planar constraint. Null Offset means that the planar faces are in contact and Offset means that there is a set distance between them. Selecting Offset should cause the distance value of 3.05in to appear since that is the current distance between the faces.
Mechanism Analysis:
1). In order to be simulated, every mechanism must have at least one command and one fixed component. The Mechanism Analysis Tool can now be used to find out if the assembly can be simulated, click on the Mechanism Analysis tool. This will bring up the Mechanism Analysis window.
2). This feature lets you know what parts of the mechanism you have successfully created and what still needs to be done before the mechanism can be simulated. At this point the assembly cannot yet be simulated as indicated by the word No in the box next to the Mechanism can be simulated line.
The other lines in the window will indicate what else is required before the mechanism can be simulated. Notice that the Number of commands at this point is zero. The mechanism still needs a command to tell it how to move. Now that you know what else the mechanism needs, close the Mechanism Analysis window.
3). Another way to determine what else the mechanism needs is to click on Simulation with Commands or Simulation with Laws. This will tell you if the mechanism cannot be simulated and the reasons why. In this case, click on Simulation with Laws found by expanding the Simulation with Commands tool. This will bring up the Kinematics Simulation window. In this case you should get the following message: "Add at least one command on a joint." This feature gives a specific reason why the mechanism cannot yet be simulated.
Adding a Command:
CATIA has indicated that a command needs to be added to the mechanism before it can be simulated. This means that you need to add a numerical value to the motion of one of the joints so that CATIA knows how far to move it and in what direction.
To do this, you must first select which joint you want to use to drive the motion of the assembly. You can then give that joint a command to constrain its motion. For this step you will have the cylindrical joint on one of the shafts rotate.
1). Locate in the Specification Tree the cylindrical joint that connects the Top U-Joint to the Mounting. Double click on the cylindrical joint in the Specification Tree. This should bring up the Joint Edition window. This joint has the options of being Angle driven or Length driven.
2). Select the Angle driven option. Enter the upper and lower limits of rotation. For this step use -360 t0 360 as the rotational limits. Then select OK to close the window.
An Information box should appear telling you that the mechanism can now be simulated. If the information box does not appear, then you should again check the Mechanism Analysis window or the Simulation with Laws window to determine what else the mechanism needs in order to be simulated. Once CATIA has indicated that the mechanism can be simulated, you can move on to the next step.
Editing a Simulation:
The first step in creating a simulation is to configure the parameters of the simulated motion. This is accomplished using the Edit Simulation window of the workbench. To access this window, click on the Simulation tool. If you have created more than one mechanism, this will bring up a Select window where you can choose which mechanism to simulate. If this window appears, select the U-Joint mechanism that you have created and click the OK button. This will bring up the Edit Simulation and Kinematic Simulation windows. You will note that the limits you set as a command for the cylindrical joint are shown in the Kinematic Simulation window. The first thing to note is the initial value that it is set to.
This value is shown in the display box and represented by the position of a slider tool in the Kinematics Simulation - U-Joint window. This is the initial position of the simulated motion (should be -360 or 0 degrees, depending on how you set your command parameters).
The features of these windows can be used to configure the parameters of the simulation as follows:
1). Make sure the initial value is what you want. In this case, it would be the lower limit value of -360. If the initial value is not what you desire, then you can change it by first typing the desired value into the display box or moving the sliding switch to the desired value.
2). Click the Modify button in the Edit Simulation window. This modifies the initial position of the motion. To define your simulation, change the value to the end position of the intended motion. Again, this is accomplished by either typing the value into the display box, or moving the sliding switch to the desired value. In this case we want the assembly to rotate to the upper limit of 360 degrees. Notice that you can see the assembly move as the sliding switch is moved.
3). Record this value change by clicking on the Insert button of the Edit Simulation window. You will notice that this moves the sliding switch of the Edit Simulation window across to the right side. This means that the movement from the initial to final positions has been recorded.
4). If you wish to erase what was just recorded and start over, this can be done using the Delete button. Note that the name of this simulation is given in the Name display box at the top of the Edit Simulation window. The default name should be Simulation.1. A different name can be typed into this box if desired.
5). Once you have finished configuring the simulation, close the Edit Simulation window by selecting on the OK button.
Playing a Simulation:
At this point you can not tell if the simulation that you have just configured is actually what you meant it to be. A new feature is called the DMU Player Command toolbar. To use this feature, follow the below steps:
1). Click the Simulation Player icon. This should cause the Player toolbar to appear. This tool allows you to play the simulation that was just recorded as follows:
2). Click on the Parameters icon on the Player toolbar to bring up the Player Parameters window.
3). Change the Sampling Step value to 0.01 s. This value is the fraction of a second that the motion will be divided up into. If you accepted the default value of 1 s, the entire motion will occur in one step and you will not be able to see the assembly move.
4). Click on the Play Forward button of the Player toolbar. This should cause the assembly to move through the motion of the simulation that was just compiled.
Note: If the assembly does not move, first check to see if the Sampling Step value of the Player Parameters window is set to 0.01 s as indicated above. If this value is set correctly and the assembly still does not move, go back to the Editing a Simulation section and recreate the simulation according to the steps listed making sure that the steps are followed exactly. Once you have successfully played the motion of the simulation, you can move on to the next step of Compiling the Simulation.
Compiling the Simulation:
Having configured the simulation the simulation using the Edit Simulation tool and playing its simulated motion using the Simulation Player tool, the next step is to compile the simulation. To do this:
1). Click on the Compile Simulation icon under the expanded DMU Generic Simulation Commands toolbar. This will open the Compile Simulation window.
2). Select whether you want to generate a replay or an animation file. A replay can be used to analyse the motion of the assembly in CATIA. An animation file is a Microsoft AVI file that can be used to show the motion of the assembly on a media player. In this case, we want to analyse the motion of the assembly, so make sure that the Generate a replay option is selected.
3). Note the name of the replay. The default name of the replay should be Replay.1, but can be changed if desired.
4). Select which simulation to compile. In this case, Simulation.1 should be the default simulation in the Simulation name: box. If you had created more than one simulation, then the desired simulation could be selected from the drop down menu of this box.
5). Set the Time step. By default, the Time step: value should be set to 1. In this case, you should change this value to 0.01 by selecting it from the drop down menu. This causes the replay of the motion to be shown in finer time step increments just like the Simulation Player tool.
6). Once you have selected the desired settings, click OK button. This will cause CATIA to begin to compile the simulation into a Replay. You should be able to see the assembly move through its configured motion as the simulation is being compiled. If you do not see the assembly move, then you will have to go back through the process of editing the simulation and checking to make sure it was done correctly by again using the Simulation Player tool. Once the simulation is compiled, you can move on to replay and analyse the simulated motion of the assembly.
Replaying the Simulation:
1).To view the replay that was just created, click on the Replay icon under the expanded DMU Generic Simulation Commands toolbar. This will open the Replay window. You can also double click on Replay.1 in the specification tree.
2). Select the replay to be replayed from the Name box at the top of the window. Replay.1 should be shown by default, but if more than one replay has been created, then it can be selected from the drop down menu of the Name box.
3). Select the desired play speed of the replay from the play speed drop down menu. By default it should be set to x 1, and it can be set for up to x 10, meaning 10 times faster than the standard replay speed.
4). You can now use this window to view the simulated motion of the assembly by clicking on the Play Forward button. This should cause your assembly to move through the simulated motion you just compiled.
5). You can also change the play back loop to play only one time through, continuous, or back and forth.
Note: At this point, you should note that the Simulation.1 and Replay.1 that you have just created have been added to the specification tree under the Applications branch.
Distance and Band Analysis:
Now that a simulation has been compiled and stored in the form of a Replay, you can use the DMU Kinematics workbench to analyse the motion of the assembly. The first thing we will use to analyse the motion of the assembly is the Distance and Band Analysis tool. This will show how close the different components of the assembly are to each other as the assembly moves. To use this tool:
1). Click on the Distance and Band Analysis icon. This will bring up the Edit Distance and Band Analysis window.
2). As usual, the first thing you have the option of doing is customizing the name of the analysis. We will accept the default name of the Distance.1.
3). The next thing to set is the Type of distance analysis that you would like to perform. In this case the default should be Minimum, which is the type of analysis we want in this case.
4). The next part of setting the type of distance analysis is determining what objects you would like to analyse the distance between. In this case we will change the type from Inside one selection to Between two selections. This will allow us to analyse the minimum distance between the Top and Bottom U-Joints as the assembly rotates.
5). Select which parts of the assembly to analyse the distance between. To do this, make sure that the Selection 1 box is highlighted, and then select the Top U-Joint. This should cause 1 product to appear in the Selection 1.
6). Next, highlight the Selection 2 box and select the Bottom U-Joint. Again, 1 product should appear in the Selection 2 box. This indicates that Selection 2 is composed of only one product or part.
NOTE: If you desired, you could select multiple parts that would all be contained in Selection 2. For example, you could also select the Mounting or Swivel to be part of Selection 2 and the minimum distance would be between whichever of those parts was closest to the parts of Selections 1.
7). To apply the Distance and Band Analysis to the current orientation of the assembly, select the Apply button at the bottom of the window. This will create a Preview window that shows the current distance relationship of the two selections and where the minimum distance occurs. You may need to zoom in a little to see the minimum distance location in the preview.
8). Click the close button in the upper right hand corner of the Preview window.
9). After closing the Preview window, take note of the analysis Results that the Edit Distance and Band Analysis window is displaying. The results will show the minimum distance, the X, Y, and Z location of the points on each of the selections where the minimum distance occurred, and the parts on which those points are located. This information is saved under the Distance branch of the specification tree as the default name that it was given of Distance.1.
10). Close the Edit Distance and Band Analysis window by clicking the OK button.
Clash Analysis:
This will tell you if there is interference between any of the parts of the assembly.
1). Click the Clash icon. This should bring up the Check Clash window.
2). Again, we can first give this analysis a name or in this case, accept the default name of Interference.1.
3). Select Type settings of Contact + Clash, and Between two selections.
Manual Joint Creation:
The assembly Constraints Conversion tool is the quickest and easiest way to create Kinematical Joints in the DMU Kinematics workbench. However, in many instances you will need a joint that is not equivalent to any of the already existing assembly constraints. For example:
Delete the old joint that was created automatically. Delete the Revolute Joint, the one between the Mounting and the Bottom U-Joint, from the Specification Tree.
1). Select the Revolute Joint tool. This will bring up the Joint Creation: Revolute window.
2). Select the Mechanism to create the joint on. This should be the U-Joint mechanism created in the previous steps.
3). Select the two lines to be constrained axially. The axis of the Bottom U-Joint shaft should be selected as Line 1 and the axis of the hole in the end of the Mounting as Line 2.
4). Select the two planar faces to be constrained parallel. The face at the end of the Bottom U-Joint shaft should be selected as Plane 1 and the planar face at the end of the Mounting that the hole is through as Plane2.
5). Select the offset setting to be used for the planar constraint. Null Offset means that the planar faces are in contact and Offset means that there is a set distance between them. Selecting Offset should cause the distance value of 3.05in to appear since that is the current distance between the faces.
Mechanism Analysis:
1). In order to be simulated, every mechanism must have at least one command and one fixed component. The Mechanism Analysis Tool can now be used to find out if the assembly can be simulated, click on the Mechanism Analysis tool. This will bring up the Mechanism Analysis window.
2). This feature lets you know what parts of the mechanism you have successfully created and what still needs to be done before the mechanism can be simulated. At this point the assembly cannot yet be simulated as indicated by the word No in the box next to the Mechanism can be simulated line.
The other lines in the window will indicate what else is required before the mechanism can be simulated. Notice that the Number of commands at this point is zero. The mechanism still needs a command to tell it how to move. Now that you know what else the mechanism needs, close the Mechanism Analysis window.
3). Another way to determine what else the mechanism needs is to click on Simulation with Commands or Simulation with Laws. This will tell you if the mechanism cannot be simulated and the reasons why. In this case, click on Simulation with Laws found by expanding the Simulation with Commands tool. This will bring up the Kinematics Simulation window. In this case you should get the following message: "Add at least one command on a joint." This feature gives a specific reason why the mechanism cannot yet be simulated.
CATIA has indicated that a command needs to be added to the mechanism before it can be simulated. This means that you need to add a numerical value to the motion of one of the joints so that CATIA knows how far to move it and in what direction.
To do this, you must first select which joint you want to use to drive the motion of the assembly. You can then give that joint a command to constrain its motion. For this step you will have the cylindrical joint on one of the shafts rotate.
1). Locate in the Specification Tree the cylindrical joint that connects the Top U-Joint to the Mounting. Double click on the cylindrical joint in the Specification Tree. This should bring up the Joint Edition window. This joint has the options of being Angle driven or Length driven.
2). Select the Angle driven option. Enter the upper and lower limits of rotation. For this step use -360 t0 360 as the rotational limits. Then select OK to close the window.
An Information box should appear telling you that the mechanism can now be simulated. If the information box does not appear, then you should again check the Mechanism Analysis window or the Simulation with Laws window to determine what else the mechanism needs in order to be simulated. Once CATIA has indicated that the mechanism can be simulated, you can move on to the next step.
Editing a Simulation:
The first step in creating a simulation is to configure the parameters of the simulated motion. This is accomplished using the Edit Simulation window of the workbench. To access this window, click on the Simulation tool. If you have created more than one mechanism, this will bring up a Select window where you can choose which mechanism to simulate. If this window appears, select the U-Joint mechanism that you have created and click the OK button. This will bring up the Edit Simulation and Kinematic Simulation windows. You will note that the limits you set as a command for the cylindrical joint are shown in the Kinematic Simulation window. The first thing to note is the initial value that it is set to.
This value is shown in the display box and represented by the position of a slider tool in the Kinematics Simulation - U-Joint window. This is the initial position of the simulated motion (should be -360 or 0 degrees, depending on how you set your command parameters).
The features of these windows can be used to configure the parameters of the simulation as follows:
1). Make sure the initial value is what you want. In this case, it would be the lower limit value of -360. If the initial value is not what you desire, then you can change it by first typing the desired value into the display box or moving the sliding switch to the desired value.
2). Click the Modify button in the Edit Simulation window. This modifies the initial position of the motion. To define your simulation, change the value to the end position of the intended motion. Again, this is accomplished by either typing the value into the display box, or moving the sliding switch to the desired value. In this case we want the assembly to rotate to the upper limit of 360 degrees. Notice that you can see the assembly move as the sliding switch is moved.
3). Record this value change by clicking on the Insert button of the Edit Simulation window. You will notice that this moves the sliding switch of the Edit Simulation window across to the right side. This means that the movement from the initial to final positions has been recorded.
4). If you wish to erase what was just recorded and start over, this can be done using the Delete button. Note that the name of this simulation is given in the Name display box at the top of the Edit Simulation window. The default name should be Simulation.1. A different name can be typed into this box if desired.
5). Once you have finished configuring the simulation, close the Edit Simulation window by selecting on the OK button.
Playing a Simulation:
At this point you can not tell if the simulation that you have just configured is actually what you meant it to be. A new feature is called the DMU Player Command toolbar. To use this feature, follow the below steps:
1). Click the Simulation Player icon. This should cause the Player toolbar to appear. This tool allows you to play the simulation that was just recorded as follows:
2). Click on the Parameters icon on the Player toolbar to bring up the Player Parameters window.
3). Change the Sampling Step value to 0.01 s. This value is the fraction of a second that the motion will be divided up into. If you accepted the default value of 1 s, the entire motion will occur in one step and you will not be able to see the assembly move.
4). Click on the Play Forward button of the Player toolbar. This should cause the assembly to move through the motion of the simulation that was just compiled.
Note: If the assembly does not move, first check to see if the Sampling Step value of the Player Parameters window is set to 0.01 s as indicated above. If this value is set correctly and the assembly still does not move, go back to the Editing a Simulation section and recreate the simulation according to the steps listed making sure that the steps are followed exactly. Once you have successfully played the motion of the simulation, you can move on to the next step of Compiling the Simulation.
Compiling the Simulation:
Having configured the simulation the simulation using the Edit Simulation tool and playing its simulated motion using the Simulation Player tool, the next step is to compile the simulation. To do this:
1). Click on the Compile Simulation icon under the expanded DMU Generic Simulation Commands toolbar. This will open the Compile Simulation window.
2). Select whether you want to generate a replay or an animation file. A replay can be used to analyse the motion of the assembly in CATIA. An animation file is a Microsoft AVI file that can be used to show the motion of the assembly on a media player. In this case, we want to analyse the motion of the assembly, so make sure that the Generate a replay option is selected.
3). Note the name of the replay. The default name of the replay should be Replay.1, but can be changed if desired.
4). Select which simulation to compile. In this case, Simulation.1 should be the default simulation in the Simulation name: box. If you had created more than one simulation, then the desired simulation could be selected from the drop down menu of this box.
5). Set the Time step. By default, the Time step: value should be set to 1. In this case, you should change this value to 0.01 by selecting it from the drop down menu. This causes the replay of the motion to be shown in finer time step increments just like the Simulation Player tool.
6). Once you have selected the desired settings, click OK button. This will cause CATIA to begin to compile the simulation into a Replay. You should be able to see the assembly move through its configured motion as the simulation is being compiled. If you do not see the assembly move, then you will have to go back through the process of editing the simulation and checking to make sure it was done correctly by again using the Simulation Player tool. Once the simulation is compiled, you can move on to replay and analyse the simulated motion of the assembly.
Replaying the Simulation:
1).To view the replay that was just created, click on the Replay icon under the expanded DMU Generic Simulation Commands toolbar. This will open the Replay window. You can also double click on Replay.1 in the specification tree.
2). Select the replay to be replayed from the Name box at the top of the window. Replay.1 should be shown by default, but if more than one replay has been created, then it can be selected from the drop down menu of the Name box.
3). Select the desired play speed of the replay from the play speed drop down menu. By default it should be set to x 1, and it can be set for up to x 10, meaning 10 times faster than the standard replay speed.
4). You can now use this window to view the simulated motion of the assembly by clicking on the Play Forward button. This should cause your assembly to move through the simulated motion you just compiled.
5). You can also change the play back loop to play only one time through, continuous, or back and forth.
Note: At this point, you should note that the Simulation.1 and Replay.1 that you have just created have been added to the specification tree under the Applications branch.
Distance and Band Analysis:
Now that a simulation has been compiled and stored in the form of a Replay, you can use the DMU Kinematics workbench to analyse the motion of the assembly. The first thing we will use to analyse the motion of the assembly is the Distance and Band Analysis tool. This will show how close the different components of the assembly are to each other as the assembly moves. To use this tool:
1). Click on the Distance and Band Analysis icon. This will bring up the Edit Distance and Band Analysis window.
2). As usual, the first thing you have the option of doing is customizing the name of the analysis. We will accept the default name of the Distance.1.
3). The next thing to set is the Type of distance analysis that you would like to perform. In this case the default should be Minimum, which is the type of analysis we want in this case.
4). The next part of setting the type of distance analysis is determining what objects you would like to analyse the distance between. In this case we will change the type from Inside one selection to Between two selections. This will allow us to analyse the minimum distance between the Top and Bottom U-Joints as the assembly rotates.
5). Select which parts of the assembly to analyse the distance between. To do this, make sure that the Selection 1 box is highlighted, and then select the Top U-Joint. This should cause 1 product to appear in the Selection 1.
6). Next, highlight the Selection 2 box and select the Bottom U-Joint. Again, 1 product should appear in the Selection 2 box. This indicates that Selection 2 is composed of only one product or part.
NOTE: If you desired, you could select multiple parts that would all be contained in Selection 2. For example, you could also select the Mounting or Swivel to be part of Selection 2 and the minimum distance would be between whichever of those parts was closest to the parts of Selections 1.
7). To apply the Distance and Band Analysis to the current orientation of the assembly, select the Apply button at the bottom of the window. This will create a Preview window that shows the current distance relationship of the two selections and where the minimum distance occurs. You may need to zoom in a little to see the minimum distance location in the preview.
8). Click the close button in the upper right hand corner of the Preview window.
9). After closing the Preview window, take note of the analysis Results that the Edit Distance and Band Analysis window is displaying. The results will show the minimum distance, the X, Y, and Z location of the points on each of the selections where the minimum distance occurred, and the parts on which those points are located. This information is saved under the Distance branch of the specification tree as the default name that it was given of Distance.1.
10). Close the Edit Distance and Band Analysis window by clicking the OK button.
Clash Analysis:
This will tell you if there is interference between any of the parts of the assembly.
1). Click the Clash icon. This should bring up the Check Clash window.
2). Again, we can first give this analysis a name or in this case, accept the default name of Interference.1.
3). Select Type settings of Contact + Clash, and Between two selections.
4). Select the Top U-Joint to be Selection 1 and the Bottom U-Joint as Selection 2 just like with the Distance and Band Analysis tool.
5). Once you have done this, click the Apply button at the bottom of the window. The results of the analysis should now be displayed. Notice that if there are no results listed that there is a green light shown under the word Results. Next to that it should indicate the Number of interferences, which in this case should be zero. This indicates that there is no interference between these two selections at this time.
6). When you have obtained all the information that you want from this window, you can close it by clicking the OK button at the bottom of the window.
7). Notice that the interference analysis you just created now appears in the Specification tree under Applications, Interference as Interference.1.
Edit Analysis:
The real power of the analyses that you have just performed is applying them to the simulated motion of the assembly that you have created and stored as a Replay. To do this:
1). First, open the replay that you have created by double clicking on it in the Specification tree or by clicking on the Replay icon.
2). Select the desired Replay. If you have created multiple replays, then you can select the desired one from the drop down menu of the Name box.
NOTE: Once you have selected the desired Replay, you can now adjust the Edit analysis settings at the bottom of the window. Notice that you can apply Interference or a Distance analysis to the Replay. Notice that the Interference and Distance boxes are not lit up at this time, indicating that they can not yet be used. In order to apply an analysis, you must first add it to the Replay.
3). Click on the Edit analysis button. This should bring up the Edit Analysis in Replay window. At this time the window should be empty, because you have not added an analysis yet.
4). Click on the Add... button in this window to bring up the list of analyses that have created for this mechanism. The names of the two analyses that you created should appear on this list. You can only add one analysis at a time. Click on Distance.1 to highlight it.
5). Click on OK button. Notice that it is now added to the Edit Analysis in Replay window.
6). Click the Add... button again and repeat the process to add your Interference.1 analysis to the window as well.
7). Once you have both analyses added to the Edit Analysis in Replay window, click the OK button at the bottom of the window.
NOTE: Now the Interference and Distance boxes should both be lit up, meaning that you can use them. They should also both be turned Off by default at this time. From the Interference drop down menu you can also select whether you want the interference analysis set to On or Stop. When it is set to On, the parts will turn red when they are colliding, but they will continue to move. When it is set to the Stop option, the replay will stop as the parts begin to clash as though they were real. The distance analysis can be set only to On or Off.
8). Turn both the Interference and Distance analyses On at this time.
9). Now, tun the replay by playing it forward. You will notice that the Distance analysis is continually running and displaying the distance as it changes through the motion. This distance is displayed on the assembly as (zero) 0in if the parts interfere. You may need to zoom in on the part to see the actual distance value displayed clearly. If none of the parts are turning red, then you know for certain that there is no interference in this simulated motion.
Swept Volume:
Another useful feature of the DMU Kinematics workbench is the Swept Volume analysis feature. This allows you to see exactly how much space is taken up by the motion of an assembly. To use this tool:
1). Click on the Swept Volume icon. This should bring up the Swept Volume window.
2). Select which Replay you would like to create the Swept Volume from, by default it should be Replay.2.
3). Adjust the Product(s) to sweep box. By default it should have 3 products written in it. The products can be viewed by clicking the button at the right side of the box. In this case, the Top U-Joint, Bottom U-Joint and Swivel should all be listed and highlighted. These are automatically selected, because they are the only parts of the assembly that move.
4). If you want to change the products to create a Swept Volume from, do so at this time by only highlighting the desired products.
5). Click the OK button to close the Product Multi-selection window.
6). Select your Filtering precision and Reference product. For this lesson, we will leave the default values for these options.
7). Click on the Preview button to see what the swept volume of the selected products will look like as they move through the Replay.1 recorded motion. The computer will need some time to compute the swept volume, so you may have to wait 30 seconds to a minute before the results are displayed. After the swept volume is computed, a Preview window showing the Swept Volume of the U-Joint Assembly should appear.
8). After you have previewed the swept volume, close the Preview window, You now have the option of saving the Swept Volume.
9). Click on the Save button at the bottom of the Swept Volume window. A Save As window should appear that allows you to save the swept volume as a cgr, wrl, model, or a stl file.
10). Give the Swept Volume the name of "U-Joint Assembly Motion" and save is as a cgr file. Now you will be able to open or insert the Swept Volume file into other files as it is needed in the future.
Trace Analysis:
Another useful feature of this workbench is the Trace analysis function. This allows you to compute the motion of a given point on the assembly as it moves through one of the recorded Replays. Thus, you can see exactly how far and in what path a particular point on the assembly travels as the assembly moves. To access this tool:
1). Click on the Trace icon. This should open the Trace window.
2). First, select the Object to trace out that you wish to use. For this lesson, we will use Replay.2.
3). Next, select the Elements to trace out. This point has to be selected from the edge curve geometry of one of the parts of the assembly. For this exercise, we will select a vertex point of the Top U-Joint. To select the vertex, hover the mouse pointer over the area of the tri-tangent fillet until the vertex point appears, then left click.
4). Once you have selected this point, click the OK button. It may take the computer a few seconds to compute the path of the selected point.
NOTE: After the path of the point has been computed, a new CATPart will be created. This part file consists of many points showing the location of the selected point at increments along the path of its motion and a spline connecting these point locations. At this point you can decide if this point trace is what you wanted and you can either save it or close it without saving.
5).Save the point trace file.
6). After saving the file, close or minimize the trace so that you can go back to the original assembly file that you have been working on.
NOTE: The Swept Volume and Trace files that you have saved can now be used in future designs and other assemblies that surround or mate up to the U-Joint Assembly. Thus helping you to minimize wasted space and avoid clash and interference that may occur as different assemblies move simultaneously. An example of a situation where this feature is useful is in designing a wheel well that will allow the front tire of an automobile to turn back and forth as it moves up and down on the suspension system or in other complex motions.
========================================================







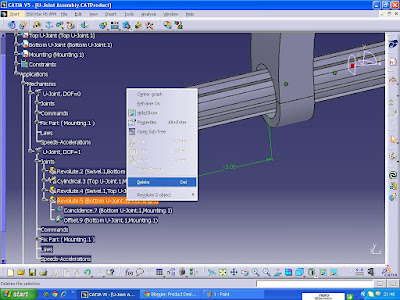













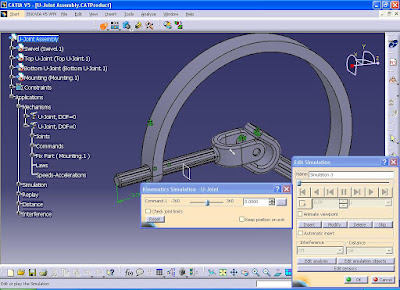
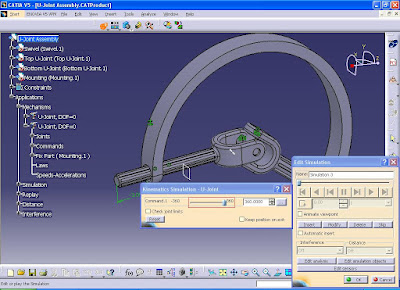






























I am very thankful for the effort put on by you, to help us, Thank you so much for the post it is very helpful, keep posting such type of Article.
ReplyDeleteReplay Media Catcher crack
3starspc