A suspension of Hard-Disc Drive (HDD) has many resonant frequencies with various vibration modes and it is said that the vibration mode with large radial displacement causes the tracking error. So the suspension has to be operated with frequencies of less than this resonant frequency.
Material: Steel, thickness of suspension: 0.3e-3
Young's modulus, E = 206 GPa, Poisson's ratio = 0.3
Density = 7800Kg/m^3
Boundary Conditions: All freedoms are constrained at the edge of a hole formed in the suspension.
Obtain the resonant frequencies and determine the vibration mode with large radial displacement of the HDD suspension as shown in figure below:
All the dimensions of the suspension is given in image below:
1). To define Element Type, from Main Menu click Preprocessor - Element Type - Add/Edit/Delete. Element Types window appears. Click on Add button. Library of Element Types window appears. From left column select Shell and from right column select 8node 93. Click OK.
SHELL93 is added to the Element Types window. Close this window.
2). To define Element Properties, from Main Menu click Preprocessor - Real Constants - Add/Edit/Delete. Real Constants window appears. Click on Add button.
Type 1 SHELL93 is added to the window then click OK.
Real Constant Set Number 1, for SHELL93 window appears. In Shell thickness at node I box enter 0.3e-3 and click OK.
Set 1 is added to the Real Constants window. Close the window.
3). To define Material Properties, from Main Menu click Preprocessor - Material Props - Material Models. Define Material Model Behavior window appears. Select Structural - Lines - Elastic - Isotropic. Enter EX = 206e9 and PRXY = 0.3 and click OK.
To define Density, In Define Material Model Behavior window click Structural - Density. Enter DENS = 7800 and click OK.
Close Define Material Model Behavior window.
4). To create the Geometry, from Main Menu click Preprocessor - Modeling - Create - Keypoints - In Active CS. Create Keypoints in Active Coordinate System window appears. After creating a point click Apply to create the next point and finally after creating the last point click OK.
Create the following points:
The last point is created as following image.
Now all the points are created.
Now we must create the areas which goes through the points. From Main Menu click Preprocessor - Modeling - Create - Areas - Arbitrary - Through KPs. Create Area thru KPs window appears. In the box enter the points numbers: 9,10,11,12 and click Apply.
In Create Area thru KPs window, in the box enter the points numbers: 1,2,3,4,5,6,7,8 and click Apply.
In Create Area thru KPs window, in the box enter the points numbers: 1,2,14,13 and click Apply.
In Create Area thru KPs window, in the box enter the points numbers: 8,7,15,16 and click OK.
Now we need to create the hole. From Main Menu click Preprocessor - Modeling - Create - Areas - Circle - Solid Circle. Solid Circular Area window appears. Enter X = 12e-3, Y = 0 and Radius = 0.6e-3 and click OK.
To subtract the circle from the main area, from Main Menu click Preprocessor - Modeling - Operate - Booleans - Subtract - Areas. Subtract Areas window appears. Pick the main area and click OK.
Then pick the circle and click OK.
To subtract the rectangle from the main area, from Main Menu click Preprocessor - Modeling - Operate - Booleans - Subtract - Areas. Subtract Areas window appears. Pick the main area and click OK.
Then pick the rectangle and click OK.
Now combine all the areas. From Main Menu click Preprocessor - Modeling - Operate - Booleans - Glue - Areas. Glue Areas window appears. Click Pick All button.
5). To Mesh the model, from Main Menu click Preprocessor - Meshing - Size Cntrls - ManualSize - Areas - All Areas. Element Sizes on All Selected Areas window appears. In Element edge length box enter 2e-4 and click OK.
Then from Main Menu click Preprocessor - Meshing - Mesh - Areas - Free. Mesh Areas window appears. Pick the area and click OK.
6). To apply Boundary Conditions, from Main Menu click Preprocessor - Loads - Define Loads - Apply - Structural - Displacement - On Lines. Apply U, ROT on Lines window appears. Pick the edges of the circle and click OK.
Apply U, ROT on Lines window appears. From list select All DOF and click OK.
7). To define Analysis Type, from Main Menu click Solution - Analysis Type - New Analysis. New Analysis window appears. Select Modal option and click OK.
From Main Menu click Solution - Analysis Type - Analysis Options. Modal Analysis window appears. For Mode extraction method select Block Lanczos. In No. of modes to extract box enter 6 and click OK.
Block Lanczos Method box appears. In Start Frequency box enter 0 and in End Frequency box enter 20000 and click OK.
===========================================================
Solution Stage:
From Main Menu click Solution - Solve - Current LS. Click OK to start solution. Close the window.
===========================================================
Post Processing Stage:
To view the first mode shape, from Main Menu click General Postproc - Read Results - First Set.
Then from Main Menu click General Postproc - Plot Results - Deformed Shape. Plot Deformed Shape window appears. Select Def + undeformed option and click OK.
The first mode frequency is 1489 Hz.
To animate the first mode shape, from Menu click PlotCtrls - Animate - Mode Shape...
Animate Mode Shape window appears. From left column select DOF Solution and from right column select Def + undef edge and click OK.
Mode Shape 2: From Main Menu click General Postproc - Read Results - Next Set.
Then from Main Menu click General Postproc - Plot Results - Deformed Shape. Plot Deformed Shape window appears. Select Def + undef edge option and click OK.
To animate the first mode shape, from Menu click PlotCtrls - Animate - Mode Shape...
Animate Mode Shape window appears. From left column select DOF Solution and from right column select Def + undef edge and click OK.
Mode Shape 3: From Main Menu click General Postproc - Read Results - Next Set.
Then from Main Menu click General Postproc - Plot Results - Deformed Shape. Plot Deformed Shape window appears. Select Def + undef edge option and click OK.
To animate the first mode shape, from Menu click PlotCtrls - Animate - Mode Shape...
Animate Mode Shape window appears. From left column select DOF Solution and from right column select Def + undef edge and click OK.
Mode Shape 4: From Main Menu click General Postproc - Read Results - Next Set.
Then from Main Menu click General Postproc - Plot Results - Deformed Shape. Plot Deformed Shape window appears. Select Def + undef edge option and click OK.
To animate the first mode shape, from Menu click PlotCtrls - Animate - Mode Shape...
Animate Mode Shape window appears. From left column select DOF Solution and from right column select Def + undef edge and click OK.
==========================================================
==========================================================
Modal Analysis of Beam:
When a steel bar is hit by a hammer, a clear sound can be heard because the steel bar vibrates at its resonant frequency. If the bar is oscillated at this resonant frequency, it will be found that the vibration amplitude of the bar becomes very large. Therefore, when a machine is designed, it is important to know the resonant frequency of the machine.The analysis to obtain the resonant frequency and the vibration mode of an elastic body is called "mode analysis."
The purpose of this post is to outline the steps required to do a simple modal analysis of the cantilever beam shown below. Module of Elasticity (E) = 206GPa and Density = 7800 Kg/m^3. When a steel bar is hit by a hammer, a clear sound can be heard because the steel bar vibrates at its resonant frequency. If the bar is oscillated at this resonant frequency, it will be found that the vibration amplitude of the bar becomes very large. Therefore, when a machine is designed, it is important to know the resonant frequency of the machine.The analysis to obtain the resonant frequency and the vibration mode of an elastic body is called "mode analysis."
1). To define Element Type, from Main Menu click Preprocessor - Element Type - Add/Edit/Delete. Element Types window appears. Click on Add button. Library of Element Types window appears. From left column select Beam and from right column select 2D elastic 3 and click OK.
BEAM3 is added to the Element Types window. Close this window.
2). To define Element Properties, from Main Menu click Preprocessor - Real Constants - Add/Edit/Delete. Real Constants window appears. Click on Add button.
Click on Add button.
Click on OK. Real Constants for BEAM3 window appears. Enter Cross-sectional area = 50e-4, Area moment of inertia = 1.042e-10 and Total beam height = 0.005 and click OK.
Set 1 is added to the Real Constants window. Close this window.
3). To define Material Properties, from Main Menu click Preprocessor - Material Props - Material Models. Define Material Model Behavior window appears. From right column select Structural - Linear - Elastic - Isotropic. Enter EX = 206e9 and PRXY = 0.3 and click OK.
To define Density, in Define Material Model Behavior window click Structural - Density. Enter DENS = 7800 and click OK.
Close Define Material Model Behavior window.
4). To create the Geometry, from Main Menu click Preprocessor - Modeling - Create - Keypoints - In Active CS. Create the following points: 1.(0,0,0) - 2.(0.09,0,0) and click OK.
In next Stage, connect these tow points. From Main Menu click Preprocessor - Modeling - Create - Lines - Lines - Straight Line. Create Straight Line window appears. Connect these tow lines and click OK.
5). To Mesh the model, from Main Menu click Preprocessor - Meshing - Size Cntrls - ManualSize - Lines - All Lines. Element Sizes on All Selected Lines window appears. In No. of element divisions box enter 20 and click OK.
Next from Main Menu click Preprocessor - Meshing - Mesh - Lines. Mesh Lines window appears. Pick the model and click OK.
6). To apply Boundary Conditions, from Main Menu click Preprocessor - Loads - Define Loads - Apply - Structural - Displacement - On Nodes. Apply U, ROT on Nodes window appears. Pick the left node as shown in the figure and click OK.
Apply U, ROT on Nodes window appears. From list select All DOF and click OK.
7). To define Analysis Type, from Main Menu click Solution - Analysis Type - New Analysis. New Analysis window appears. From list select Modal and click OK.
Next from Main Menu click Solution - Analysis Type - Analysis Options - Modal Analysis window appears. In No. of modes to extract box enter 3 and click OK.
Block Lanczos Method window appears. In Start Frequency box enter 0 and End Frequency box enter 10000 and click OK.
===========================================================
Solution Stage:
From Main Menu click Preprocessor - Solution - Solve - Current LS. Click OK to start solution. Close the window.
===========================================================
Post Processing Stage:
Mode Shape 1: To view the first mode shape, From Main Menu click General Postproc - Read Results - First Set.
Next from Main Menu click General Postproc - Plot Results - Deformed Shape. Plot Deformed Shape window appears. Select Def + undeformed option and click OK.
The frequency of the first mode is 51.253 Hz.
To animate the deformation, from Menu click PlotCtrls - Animate - Mode Shape.
Animate Mode Shape window appears. From left column select DOF Solution and from right column select Def + undeformed and click OK.
Next from Main Menu click General Postproc - Plot Results - Deformed Shape. Plot Deformed Shape window appears. Select Def + undeformed option and click OK.
To animate the second mode shape, from Menu click PlotCtrls - Animate - Mode Shape.
Animate Mode Shape window appears. From left column select DOF Solution and from right column select Def + undeformed and click OK.
Mode Shape 3: From Main Menu click General Postproc - Read Results - Next Set.
Next from Main Menu click General Postproc - Plot Results - Deformed Shape. Plot Deformed Shape window appears. Select Def + undeformed option and click OK.
To animate the second mode shape, from Menu click PlotCtrls - Animate - Mode Shape.
Animate Mode Shape window appears. From left column select DOF Solution and from right column select Def + undeformed and click OK.








































































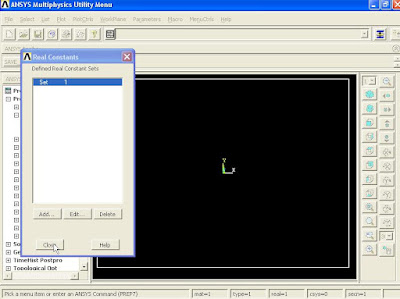































2″ maximum drilling capacity
ReplyDeleteHeavy-duty construction
Power downfeed
MT5 spindle
Large 63″ column
5.25hp motor
400 volt, three phase
Includes spindle protection cover, quick chuck, tapping chuck, industrial coolant system, worklight, and box-shaped worktable.
RD-1600H Hydraulic Radial Drill
Thank you for suggesting such a comprehensive list. It has been a true pleasure working with you. This is a helpful resource for everyone out there. Here at Structural Steel London, we believe in quality, quality, qualityQuality steel, quality service, and quality relationship.p. No matter what type of structural work you require
ReplyDeleteThis blog is very effective and valuable. I am very glad to read your blog. I hope you will soon share your next post about this discussion. Thanks for sharing.
ReplyDeleteTop Data science consulting
Tremendous blog ! I am very pleased to read this blog. Really helpful content and idea. Great work.
ReplyDeleteInformative Embedded firmware development
I think this is an informative post and it is very useful and knowledgeable. therefore, I would like to thank you for the efforts you have made in writing this article. Please keep sharing!
ReplyDeleteInformative Embedded systems development